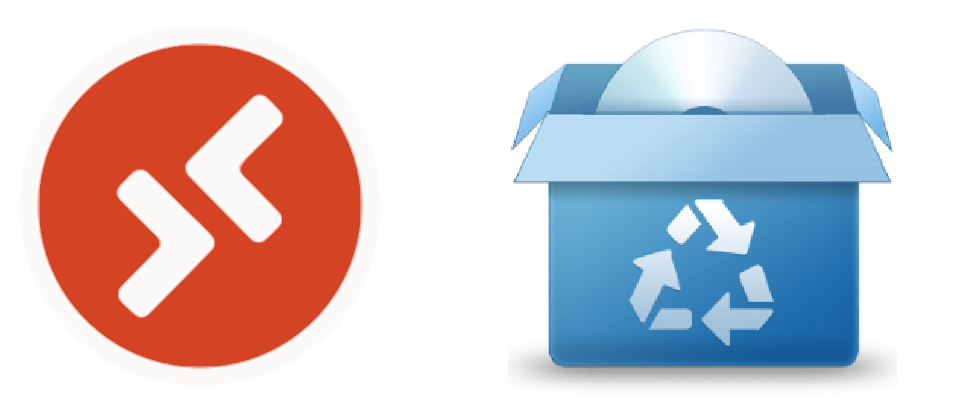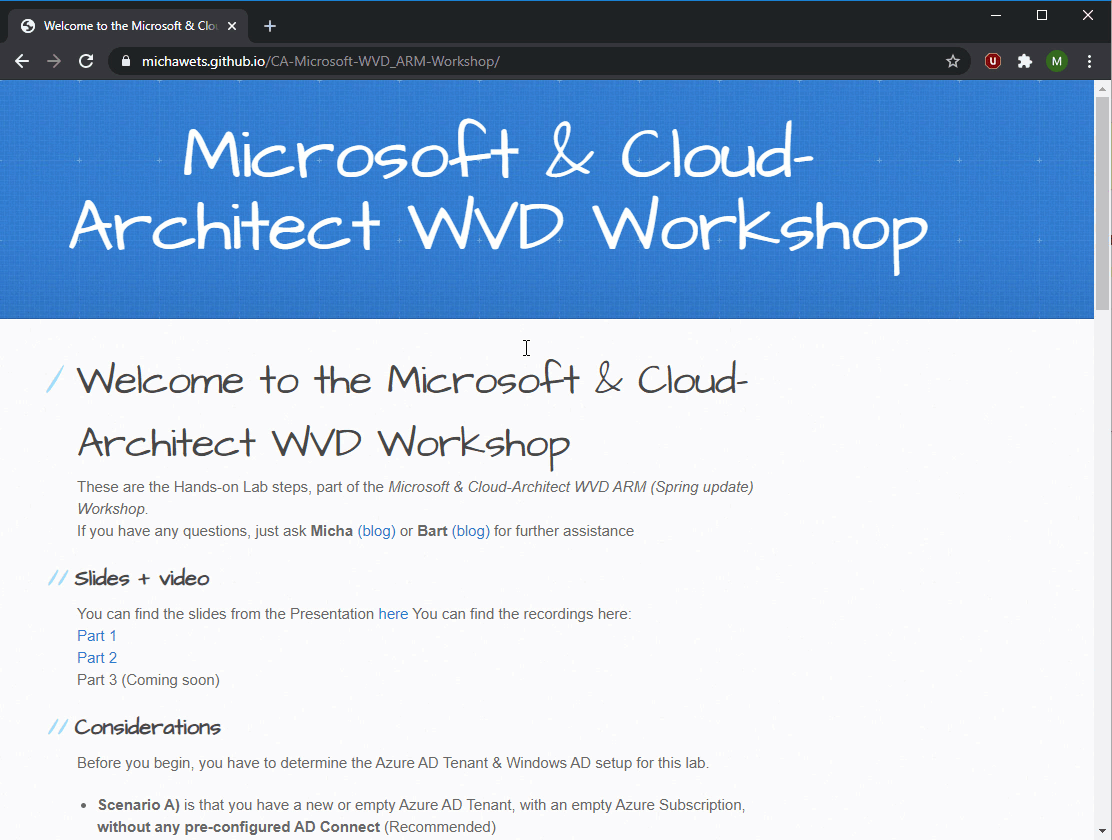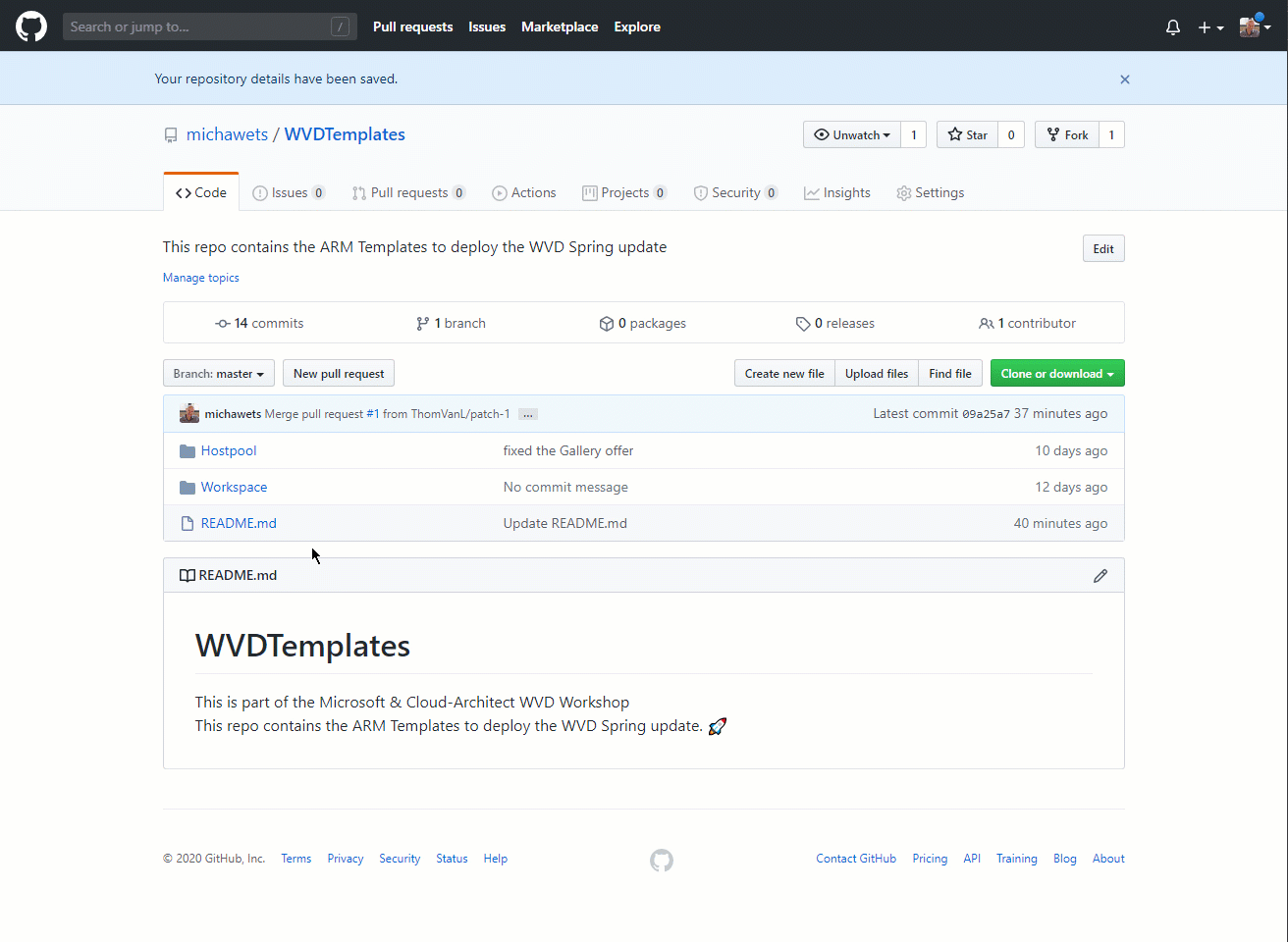MSIX app attach Start Menu fixed in Windows Virtual Desktop
MSIX app attach Start Menu fixed in Windows Virtual Desktop
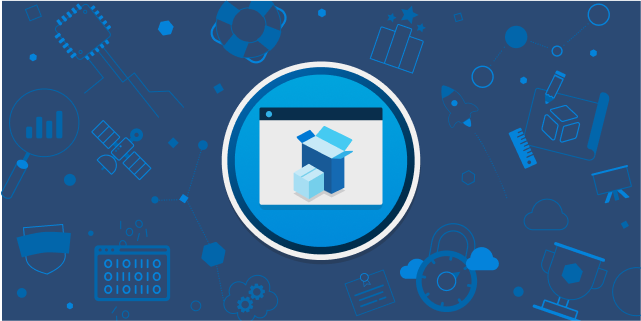
Introduction
While I was working on a project which includes MSIX app attach, we were experiencing some issues with applications published to the users using MSIX app attach. This made us raise an incident with the Microsoft Support, and this could be interesting for a lot of people, so I decided to blog about it 😊.
The problem
It turned out that newly published MSIX app attach applications were not showing in the Start Menu, or that removed applications were not removed from the windows Start Menu. When removing the profile from a user, the new situation (new application or removed application) did reflect on the user his Start Menu.
The case
Microsoft Support (I can only thank them because the response was quick and to the point, so thank you for that!) told us that there is (2021-05-06) an issue with MSIX app attach & FSLogix. More specific, the Start Menu Appx Package being cached by FSLogix in the FSLogix profile.
The solution
IMPORTANT Test this in a Test environment first! This should resolve the issue, but unexpected behaviour can always occur.
You can exclude specific folders in FSLogix by using the redirections.xml file & the RedirXML file GPO: More info here. To solve the issue, you have to exclude the %localappdata%\packages\Microsoft.Windows.StartMenuExperienceHost_cw5n1h2txyewy\TempState folder and/or the %localappdata%\packages folder. This makes sure that FSLogix does not include your Start Menu in your Profile, which gives you a clean Start Menu at logon.
To fix the issue, follow these steps:
Create or modify redirections.xml
- Create a new redirections.xml file like this:
<?xml version="1.0" encoding="UTF-8"?>
<FrxProfileFolderRedirection ExcludeCommonFolders="0">
<Excludes>
<Exclude Copy="0">AppData\Local\Packages\Microsoft.Windows.StartMenuExperienceHost_cw5n1h2txyewy\TempState</Exclude>
<Exclude Copy="0">AppData\Local\Packages</Exclude>
</Excludes>
</FrxProfileFolderRedirection>
- Or add the following lines to your existing redirections.xml file:
<Exclude Copy="0">AppData\Local\Packages\Microsoft.Windows.StartMenuExperienceHost_cw5n1h2txyewy\TempState</Exclude>
<Exclude Copy="0">AppData\Local\Packages</Exclude>
Create the FSLogix GPO to enable the redirections.xml
Next, store the redirections.xml on a fileshare accessible for the WVD Sessionhosts, for example: \\«yourdomain»\netlogon (\\cloud-architect.be\NETLOGON)
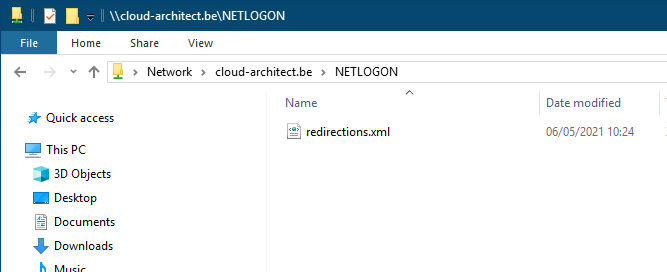
Then create a new GPO or modify your exising FSLogix profile GPO:
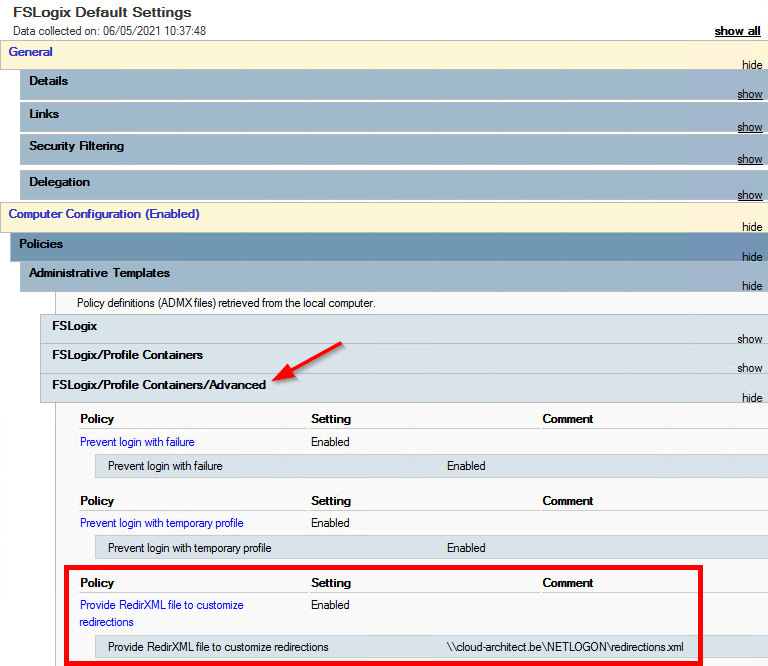
GPUpdate & Logoff & Logon again
Now, all you need to do is do a GPUpdate on your WVD Sessionhosts & make sure your users do Logoff & Logon again.
Comments
I hope this helps! Please leave a comment below if you have questions or remarks.